Add a HP Printer to a non-managed Windows Desktop/Laptop
Please find the below steps on how to add fleet (managed) HP printers onto your unmanaged Windows 10 desktop or laptop.
1. Open the link https://myprint.qmul.ac.uk/user

2. Enter university credentials to log in.
3. Navigate to the task bar and select BYOD/ Non-managed.

4. This will open up the following screen. This should automatically detect that you are working from a Windows machine, but if it is incorrect choose from the icons below.

NOTE: Please make sure that you are connected to Eduroam before attempting to add the HP device.
5. Select download and follow the necessary steps to download the printer to your device by opening the Downloads folder to setup the printer.
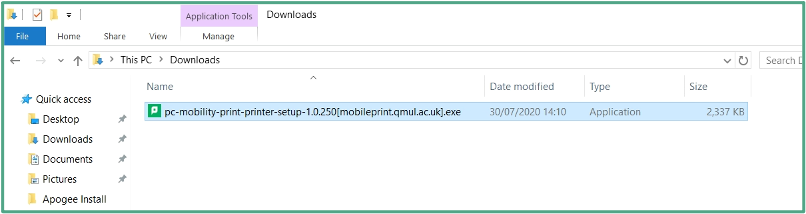
NOTE: Please make sure that you are connected to Eduroam before attempting to add the HP device.




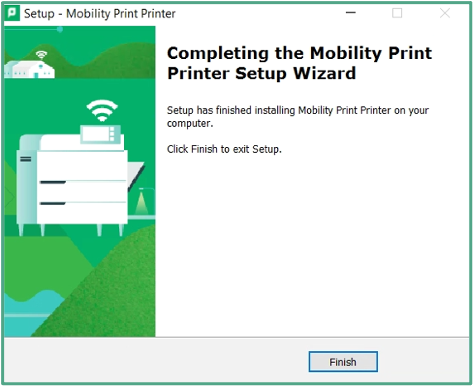
The myprint on managedprint.qmul.ac.uk queue will now appear in your devices and printers settings and will allow you to print to any HP device.
NOTE: To make the added printer your default, open Devices and Printers and deselect Let windows manage my default.
Select myprint on managedprint.qmul.ac.uk > Manage > Set as default.
If you need further assistance, please raise a ticket with the Service Desk. Alternatively you can contact the Service Desk via the Live Chat system or on 020 7882 8888, our lines are open 24/7.