Logos
The logo grid item and container work together to display logos. Use these content types to display logos in rows of three.
Logos example

Content types needed
To add logos to your page, you need the following content types -
- Logo grid container
- Logo grid item
Steps
Step one - Add the logo grid container
- On the page where you want your logos to appear, select ‘logo grid container’ from the list of content types.
-
Logo grid container fields:
- Name: give the content type a name that will help you remember what it contains. This won't appear on the public webpage, only in T4.
Step two - Create the 'logos' section
- Create a child section called 'Logos. It is important to use this exact name so T4 knows where to pull your logos from.
- You must untick the 'show in navigation' option.
- This is the section where all the logo grid items are created (step 3).
- The 'logo grid container' will pull the 'logo grid items' automatically from the child section 'Logos'.
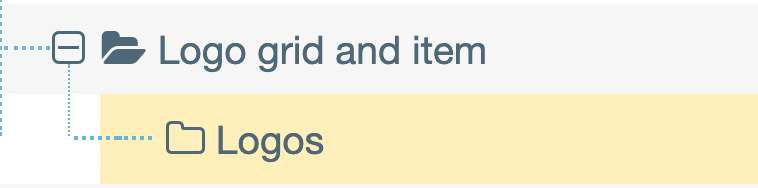
Create the logos section - Alternative option
- Select the site structure view.
- Navigate your way to the section where the logo grid container was created and to the far right there is a blue 'actions' button. Click on the actions button, a drop-down will pop up.
- Select the option "create section" and enter the name of the section.

How to add a Logo section to a page in T4.
Step three - Add the logo grid item
- Once the 'logos' section is created, add your logos using the content type 'logo grid item'.

Step four - Publish your content
- Select the Logos section, 'save and approve' the logo grid items and publish the section.
- Navigate to the section where the logo grid container is setup. Save and approve the 'logo grid container' and publish the section.
Availability
Only on new template.
Examples
- Covidence UK homepage
- School of Geography homepage (at the bottom of the page)
- School of Economics and Finance homepage (at the bottom of the page)