Column promo
Column promos work with column containers to display content in two, three or four columns. These are good content types to use for a landing page or a homepage to signpost to content.
- Choice of four colours.
- Option to add a description.
- Option to make the button text different to the heading text.
Column promo example
Here is what three column promos in a container look like with a description, in three different colours, and with the button text the same as the heading text:
Content types needed
To add promo columns to your page, you need the following content types -
- Column container
- Column promo
Steps
Step one - Create the column promo
- In the section, to add content, select the green '+ Add content' button.
- Select the 'column promo' from the list of content types.
- Fill out the relevant fields, the screenshot below is an example of how the above column promo example was created.
Column promo content fields
Name *
Give the content type a name which will help you remember what it contains. This won't appear on the public webpage, only in T4.
Heading*
Add a title which displays on the public site, eg 'Projects'.
Description
You can add a description here. Text will appear below the heading and above the button.
Link
Use the section or content link buttons to add an internal link, depending on the type of content you are linking to. Do not use this field if you are adding an external link.
Use default link text:
Keep this box ticked if you want the button text to stay the same as the heading (eg 'Projects'). If you untick this box, it will reveal a new field - 'enter custom link text' - where you can enter alternative button text (eg 'What we do').
External link:
Paste an external URL here to link to an external page.
External link text:
This will appear as the button text. Only use this if you are linking to an external link.
Background:
Select a colour for your promo.

Step two - Create your column container
- In the section, to add content, select the green '+ Add content' button.
- Select the 'column container' from the list of content types.
- To link it with the column promo, click the '+ add content link' button, which is circled in red in the screenshot below.
- Find and select the section where the column promo is created. Then select the column promo content item.
- Repeat for the number of column promos you have.
Column Container content fields
Name *
Give the content type a name that will help you remember what it contains. This won't appear on the public webpage, only in T4.
Title *
Add a title which displays on the public site. This does not need to be filled out.
Column layout *
Decide if you want two, three, or four 'column promos'.
Column 1
Select 'add content link' (not section link) and find the 'column promo' you just built from the site structure.
Repeat with as many columns as needed.
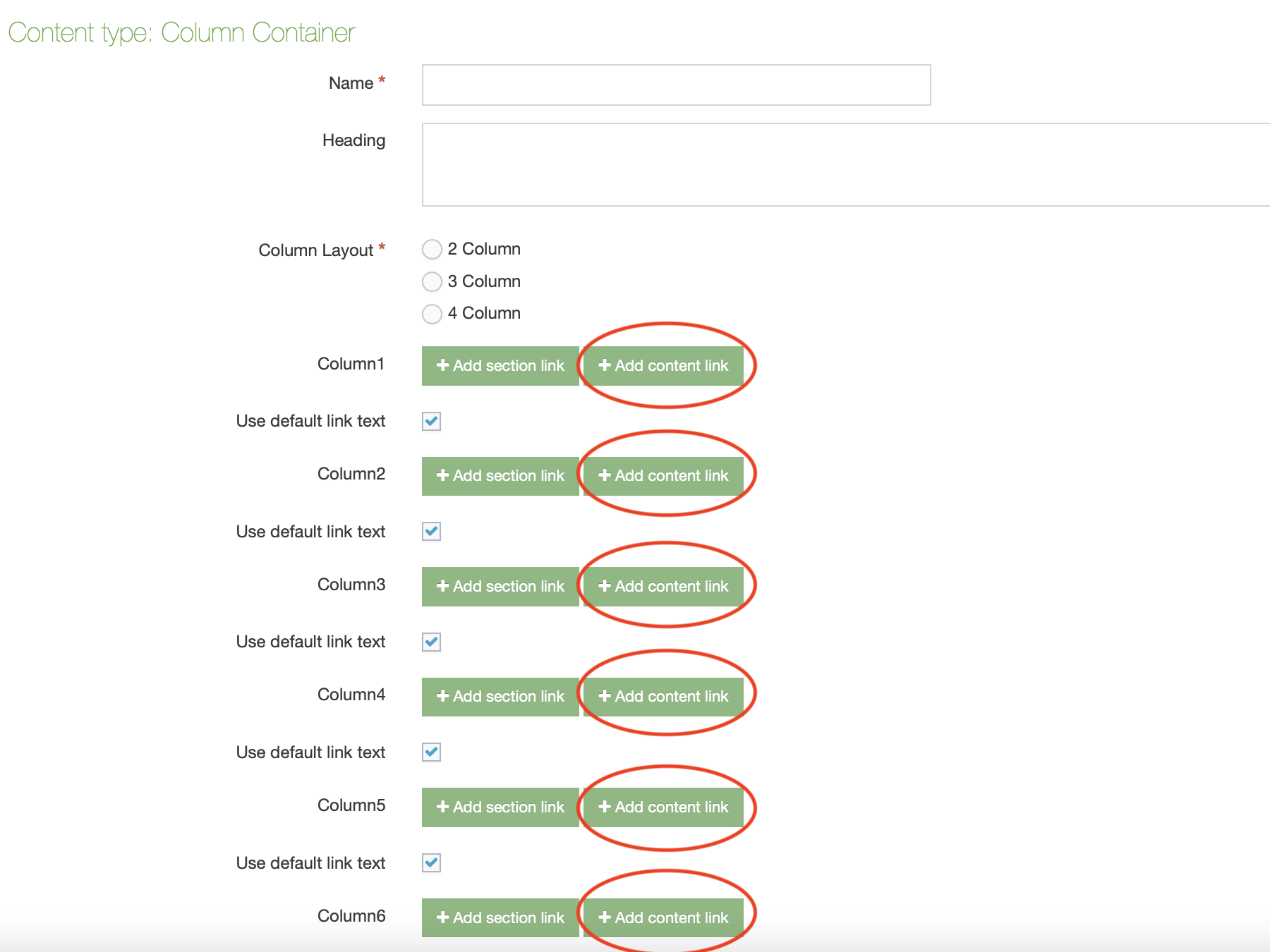
Step three - Approve your content
- Once you are ready to publish your content, select the arrow next to 'save changes' in the bottom right and choose 'save and approve'.

Save and approve button in the bottom right of the screen.
Step four - Publish your content
- Once the 'column promo' and 'column container' content type is saved and approved then select the 'publish section' button located at the top of the section page where the content types are created.

Tip
You must create your column promos and your column container for content to appear. If you only create column promos, the content will not pull through onto your site.
Building multiple rows
You can build multiple rows of column promos and containers. Just repeat the steps above. You will need to build a separate column container for each row.
Availability
Only in the new template.