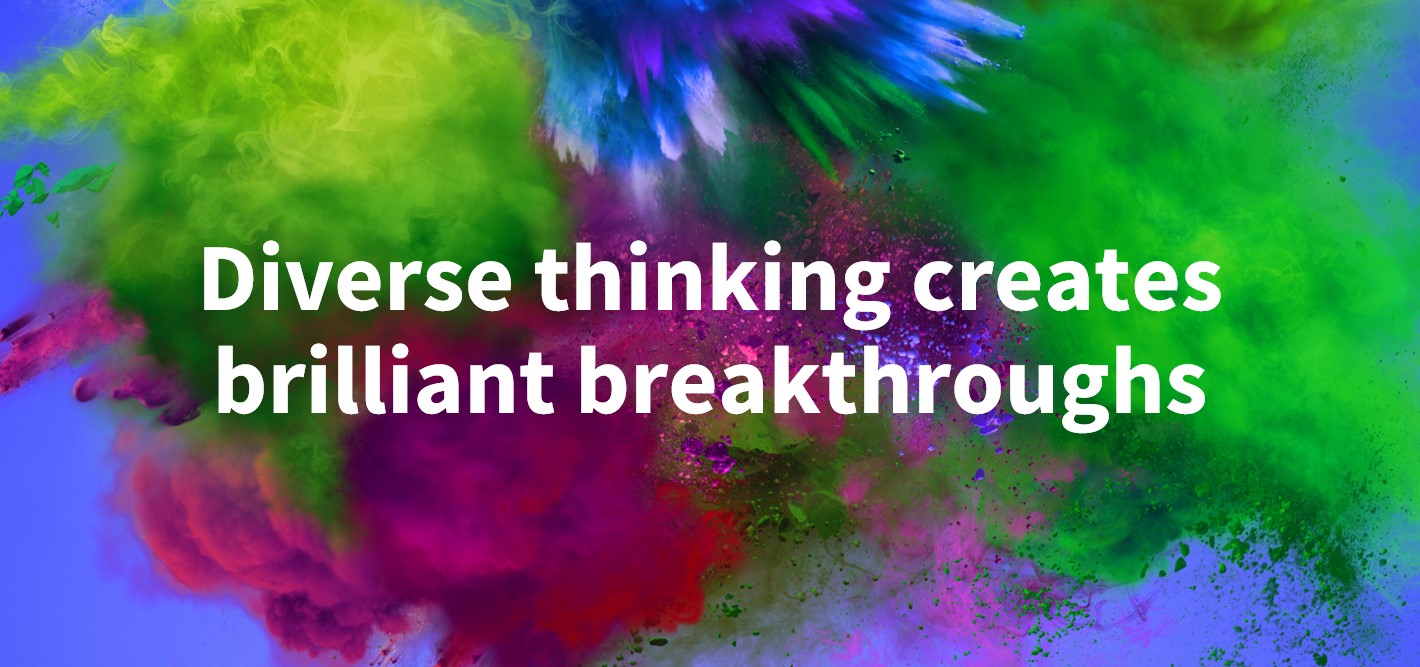Slider
Slider is a slide animation content type that you can put anywhere or at the top of a homepage to promote, for example, an event.
Slider example
Content types needed
To add events to your page, you need the following content types -
- Slider container
- Slider slides
Steps
Step one - Create the slider container
- Identify which page in T4 you would like your slides to sit on.
- Add the content type 'slider container' to that page.
Step two - Create the slides section
-
In the same section, create a child page under the page where you want your sliders to appear
-
Call this new child section 'Slides'. It is important to use this exact name so T4 knows where to pull your slides from.
- Make sure you untick the 'show in navigation' option.

How to add a child section to a page in T4.
Create the slides section - Alternative Option
- Select the site structure view.
- Navigate your way to the page where the slider container was created in. To the far right, there is a blue actions button. Click on the actions button, a drop-down will pop up.
- Select the option 'create section' and enter the name of the section.

Create a new 'Slides' section and untick 'show in navigation'.
Step three - Add the slides
- Add slides to the 'Slides' section by selecting the 'slider slides' content type.
- You must fill in each of the fields in the 'slider slides' content type.
There are alternatives to using the 'slider slides' content type, these are:
- Slide without caption
- Slide with testimonial

Step four - Approve your content
- Once you are ready to publish your content, select the arrow next to 'save changes' in the bottom right and choose 'save and approve' for each 'slider slides' and 'slider container'.

Save and approve button in the bottom right of the screen.
Step five - How to publish the content
Once the 'Slider slides' and 'Slider container' content types are saved and approved then there are two steps to follow.
- Publish the 'Slides' section you created.
- Publish the section (parent section) where the slide container was created.
Click on the publish button located at the top of the section.
Uploading images - important note
Make sure you have the appropriate permissions before publishing an image or video. This includes permission of the copyright holder and, in some cases, the permission of anybody in the image (eg a signed consent form). Find out more about this on our Images page.
Availability
On the new template.
If you cannot add any of the content types mentioned, email websupport@qmul.ac.uk.